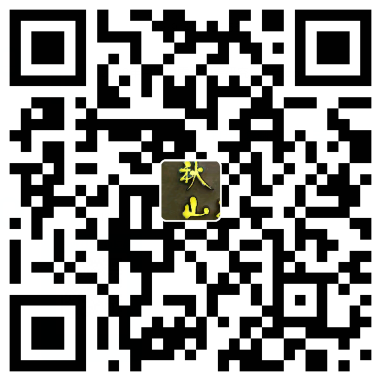无SSH情况下为树莓派配置WiFi
在内存卡根目录下建个名为“ssh”的文件,放入树莓派重启就会自启ssh了
sudo nano /etc/wpa_supplicant/wpa_supplicant.conf
network={
ssid=”XXXX”
psk=”XXXX”
}
https://www.sfantree.com/no_ssh_set_raspberry/
sudo apt-get update #更新Advanced Package Tool (apt)
sudo apt-get upgrade #更新已安装软件
sudo rpi-update #更新固件
sudo raspi-config #扩展SD卡空间
sudo passwd root #获取root 输入密码2次
sudo passwd –unlockroot #解锁root账户
#重启wlan0网卡
sudo ifdown wlan0
sudo ifup waln0
http://blog.csdn.net/iracer/article/details/51620051
#设置静态IP
sudo nano /etc/network/interfaces
allow-hotplug wlan0
iface wlan0 inet static
wpa-conf/etc/wpa_supplicant/wpa_spplicant.conf
address 192.168.0.112
netmask 255.255.255.0
gateway 192.168.0.1
IP设置为静态:static
此处固定树莓派的无线网络IP地址为:192.168.0.112
子网掩码设置为:255.255.255.0
网关为家里路由器的地址:192.168.0.1
sudo apt-get install ttf-wqy-zenhei #安装中文字体
sudo apt-get install scim-pinyin #安装中文输入法
sudo raspi-config #配置中文操作系统
#查看分配的IP地址
ifconfig
安装需要的软件
dosfstools:fat32分区格式化工具
dump:dump& restore 备份工具
parted & kpartx:虚拟磁盘工具
sudo apt-get install dosfstools
sudo apt-get install dump
sudo apt-get install parted
sudo apt-get install kpartx
生成新的img文件
先使用df-h命令查看下树莓派实际使用空间然后在决定生成文件大小,只需看root后占用的空间,这里已经使用6.7G
下面命令生成块大小为1MB,总大小为7500MB的镜像文件
sudo dd if=/dev/zero of=raspberrypi.img bs=1MB count=7500
分割虚拟磁盘
利用parted将刚才生成的虚拟盘分割成两个分区
第一个分割区采用FAT32格式,由sector 8192开始到sector 12879,约62.9MB
第二个分割区采用EXT4,由sector 122880开始到结束。
sudo parted raspberrypi.img –script – mklabel msdos
sudo parted raspberrypi.img –script – mkpart primary fat32 8192s 122879s
sudo parted raspberrypi.img –script – mkpart primary ext4 122880s -1
挂载虚拟磁盘并格式化
loopdevice:执行 losetup连接 img文件的 loop device
device:执行完 kpartx后,虚拟磁盘代号。
partBoot:由 device加上 p1组合而成的 FAT32虚拟磁盘分区。
partRoot:由 device加上 p2组合而成的 EXT4 虚拟磁盘分区。
loopdevice=sudo losetup -f --show raspberrypi.img
device=sudo kpartx -va $loopdevice | sed -E 's/.*(loop[0-9])p.*/\1/g' | head -1
device=”/dev/mapper/${device}”
partBoot=”${device}p1”
partRoot=”${device}p2”
格式化虚拟磁盘分区
sudo mkfs.vfat $partBoot
sudo mkfs.ext4 $partRoot
开始备份
fat32虚拟磁盘分区建立好后直接用cp命令备份文件
sudo mount -t vfat $partBoot /media
sudo cp -rfp /boot/* /media/
sudo umount /media
ext4linux虚拟磁盘分区用dump & restore备份
sudo mount -t ext4 $partRoot /media/
cd /media
sudo dump -0uaf - / | sudo restore -rf -
cd
sudo umount /media
卸载虚拟磁盘
sudo kpartx -d $loopdevice
sudo losetup -d $loopdevice
经过以上六步树莓派中的数据文件就全部备份到raspberrypi.img中了,你既可以在Windows中用Win32DiskImager将镜像恢复到SD卡,也可以在Linux用dd还原到SD卡,而且不要求恢复SD卡的大小跟原来的一样,这样就可以很方便的更换SD卡。在home/pi目录下生成了一个raspberrypi.img的备份文件如下:
一键备份设置
cd backup
sudo nano backup.sh
向打开的文件中拷贝内容如下:
#!/bin/sh
sudo dd if=/dev/zero of=raspberrypi.img bs=1MB count=7500
sudo parted raspberrypi.img –script – mklabel msdos
sudo parted raspberrypi.img –script – mkpart primary fat32 8192s 122879s
sudo parted raspberrypi.img –script – mkpart primary ext4 122880s -1
loopdevice=sudo losetup -f --show raspberrypi.img
device=sudo kpartx -va $loopdevice | sed -E 's/.*(loop[0-9])p.*/\1/g' | head -1
device=”/dev/mapper/${device}”
partBoot=”${device}p1”
partRoot=”${device}p2”
sudo mkfs.vfat $partBoot
sudo mkfs.ext4 $partRoot
sudo mount -t vfat $partBoot /media
sudo cp -rfp /boot/* /media/
sudo umount /media
sudo mount -t ext4 $partRoot /media/
cd /media
sudo dump -0uaf - / | sudo restore -rf -
cd
sudo umount /media
sudo kpartx -d $loopdevice
sudo losetup -d $loopdevice
按Ctrl+O保存文件,Ctrl+x退出,需要备份时可执行:
sudo sh backup.sh
cmake -D CMAKE_BUILD_TYPE=RELEASE
-D CMAKE_INSTALL_PREFIX=/usr/local
-D INSTALL_PYTHON_EXAMPLES=ON
-D OPENCV_EXTRA_MODULES_PATH=~/opencv_contrib-3.2.0/modules
-D BUILD_EXAMPLES=ON ..